

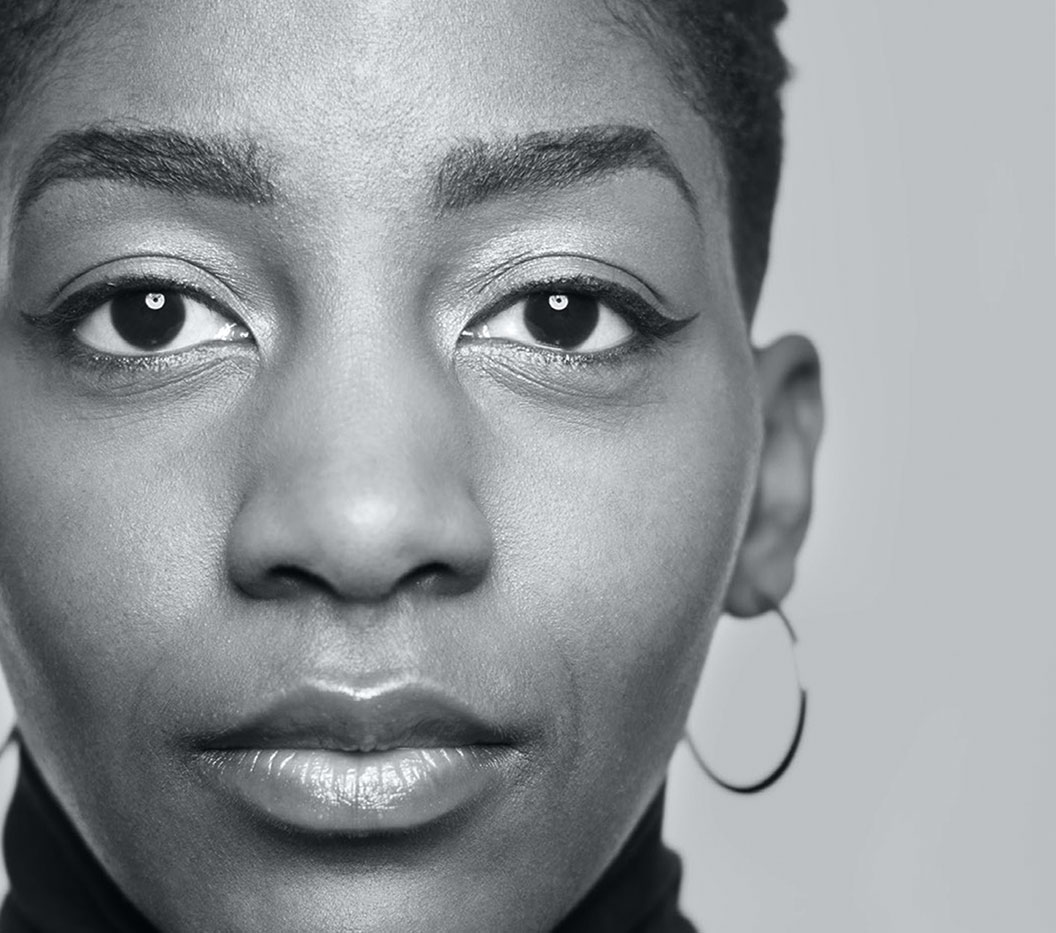





We’re a nationally renowned team comprising creative minds, innovators, and multi-channel strategy experts. Our expertise lies in crafting content centering around conversions, captivating audiences with your unique story, told in a way that only you can.
Emotions highly influence up to 90% of decisions.
At Stamats, we help people connect more deeply and completely.
At Stamats we provide more than services; we endeavor to become an indispensable extension of your team, offering a wealth of resources to ensure your success. With a track record that spans generations, our commitment to fostering lasting relationships and delivering results remains unwavering.
When you choose us, you’re choosing a partner who has stood the test of time and who will stand by you as you reach new heights.
April 23, 2024 - Brand
If you work in a service organization, you know the stakes are high, and public trust is critical. Effective communication is essential. The first 60 minutes following the onset of a crisis can set t...
Read MoreApril 15, 2024 - Enrollment
Increasing application yield is on everyone’s mind who works in higher ed. This is a tough goal that is increasingly looking more like a riddle. If the riddle is solved, one can proceed to the next...
Read More